Facebook Pixel是一段跟踪代码,您可以将其添加到Shopify商店中。每当有人访问您的网站页面时,Pixel都会跟踪他们的来源以及他们在您网站上的工作。Facebook存储此跟踪数据,以便您可以改善Facebook,Instagram,Messenger和WhatsApp广告活动的定位和性能。您的Pixel还可让您访问Facebook Analytics(分析),它可以提供比Google Analytics(分析)更丰富的客户数据。
我们强烈建议您在Shopify商店中添加Facebook Pixel,因为它具有许多好处,可帮助您提高转化率并提高广告效果。
1.获得有关您的网站访问者的更丰富见解
每月约有24亿人使用Facebook,其中三分之二的人每天都使用它。要说Facebook对他们的用户了解很多,这有点轻描淡写。
在您的网站上添加像素可以使访问您网站的人可以访问这些丰富的数据(汇总级别)。您可以获得希望在Google Analytics(分析)中看到的很多数据,但通过Facebook Analytics(分析),您可以获得更好的人口统计信息,主要是与您网站访问者的年龄和性别有关。
2.跨设备跟踪网站访问者
如此众多的Facebook用户会定期检查他们的Facebook提要,因此他们通常会在台式机,平板电脑和移动电话等多种设备上登录到Facebook。这意味着Facebook可以跨设备跟踪用户行为。因此,如果某人早上早上在手机上看到您的广告,然后又在工作计算机上访问了您的网站,Facebook就会知道这是同一个人,并且能够将该移动广告归因于对以下产品的访问或购买:你的网页。这些信息对于改善广告系列的定位至关重要。
3.使用自定义受众群体重新定位网站访问者
使用Facebook Pixel跟踪您的网站访问者,可以为要在Facebook,Instagram,Messenger和WhatsApp上投放的任何广告创建自定义受众。
例如,您可以创建一个废弃的购物车自定义受众群体,并运行重新定位广告系列,以向访问过您网站的用户展示产品广告,向他们的购物车中添加一些商品,但未完成购买。或者,您可以投放广告来重新定位查看了特定产品的用户(当您对该产品进行促销时)。
4.寻找具有相似受众群体的新客户
相似受众群体是Facebook Ads的强大功能,也是寻找新客户的非常有效的方式。它使您可以创建看起来像您的自定义受众群体之一的受众群体,从而可以投放针对他们的广告。例如,您可以为过去一个月在您身上花费超过200美元的所有客户创建自定义受众群体,然后要求Facebook为这些客户建立相似的受众群体。Facebook将使用有关这些客户的数据来查找具有类似特征的其他Facebook用户,然后您可以将广告定位到这些人。
如果您已经拥有Pixel,则想跳到下一部分,以获取有关如何将其添加到Shopify的说明。
在创建Facebook Pixel之前,您需要拥有一个Facebook业务页面和一个Facebook Ads帐户。如果您没有这些,可以按照此处的分步说明进行操作:
下面的说明向您展示了如何在商店中没有或想要创建全新的Facebook Pixel的情况下创建和安装新的Facebook Pixel。
1.登录到Facebook Events Manager。单击右侧的“入门”按钮。
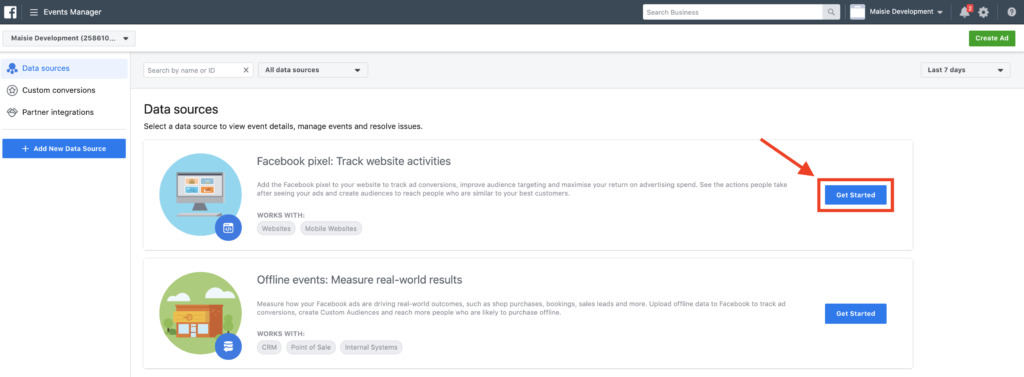
2.在弹出窗口中,输入像素名称,输入Shopify商店域,然后单击继续。
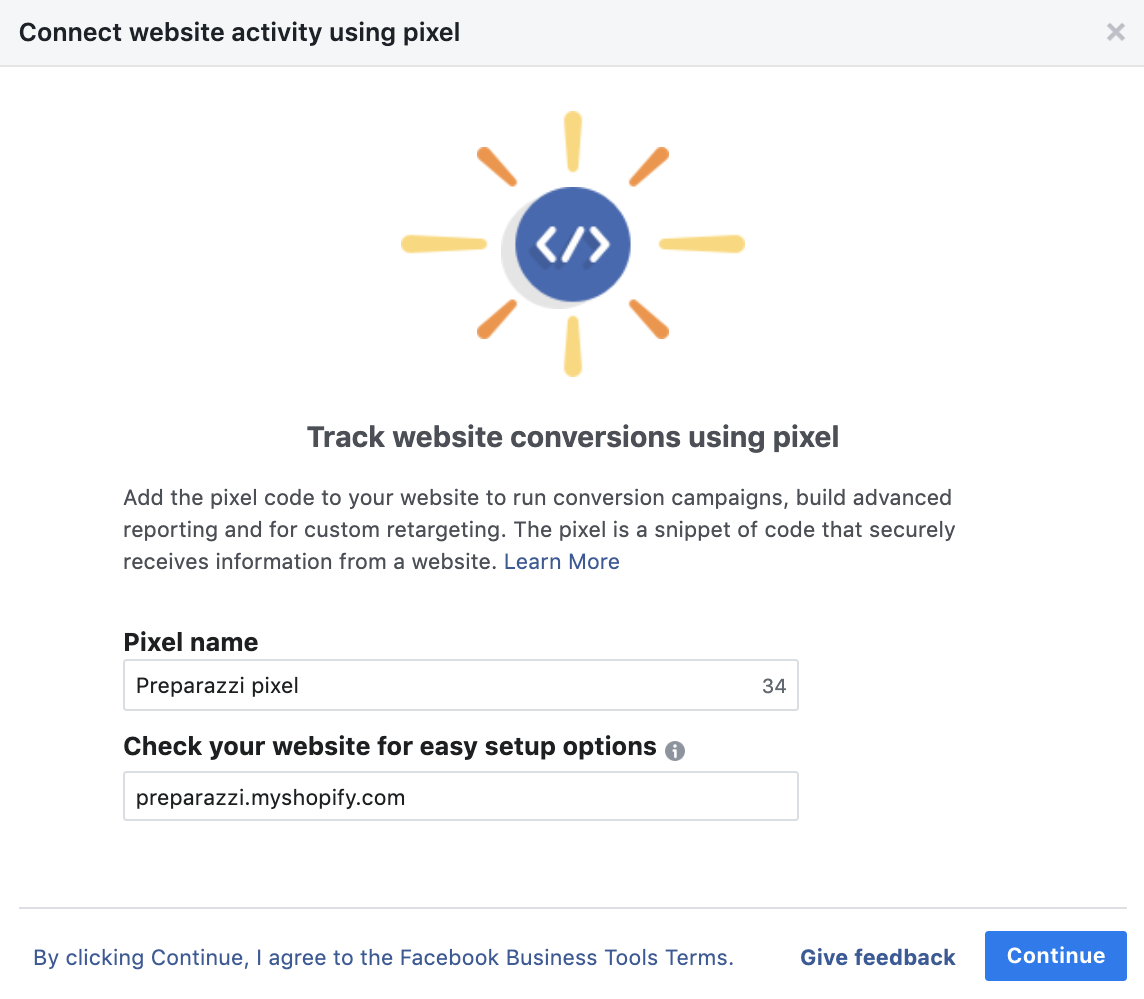
3.您将看到用于在Shopify商店上安装Pixel的三个选项。最简单的选择是选择使用合作伙伴集成添加代码。
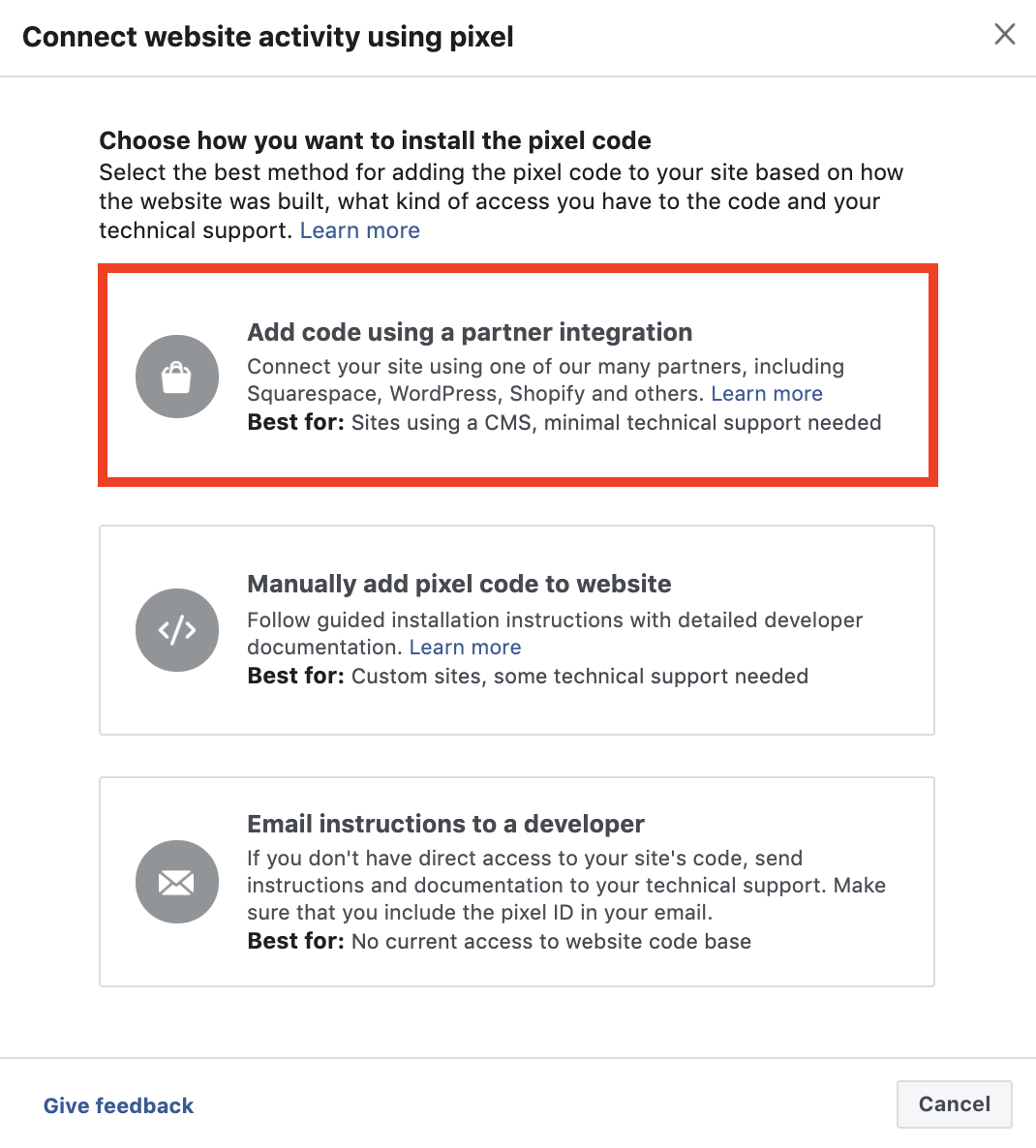
4.从合作伙伴列表中选择Shopify。
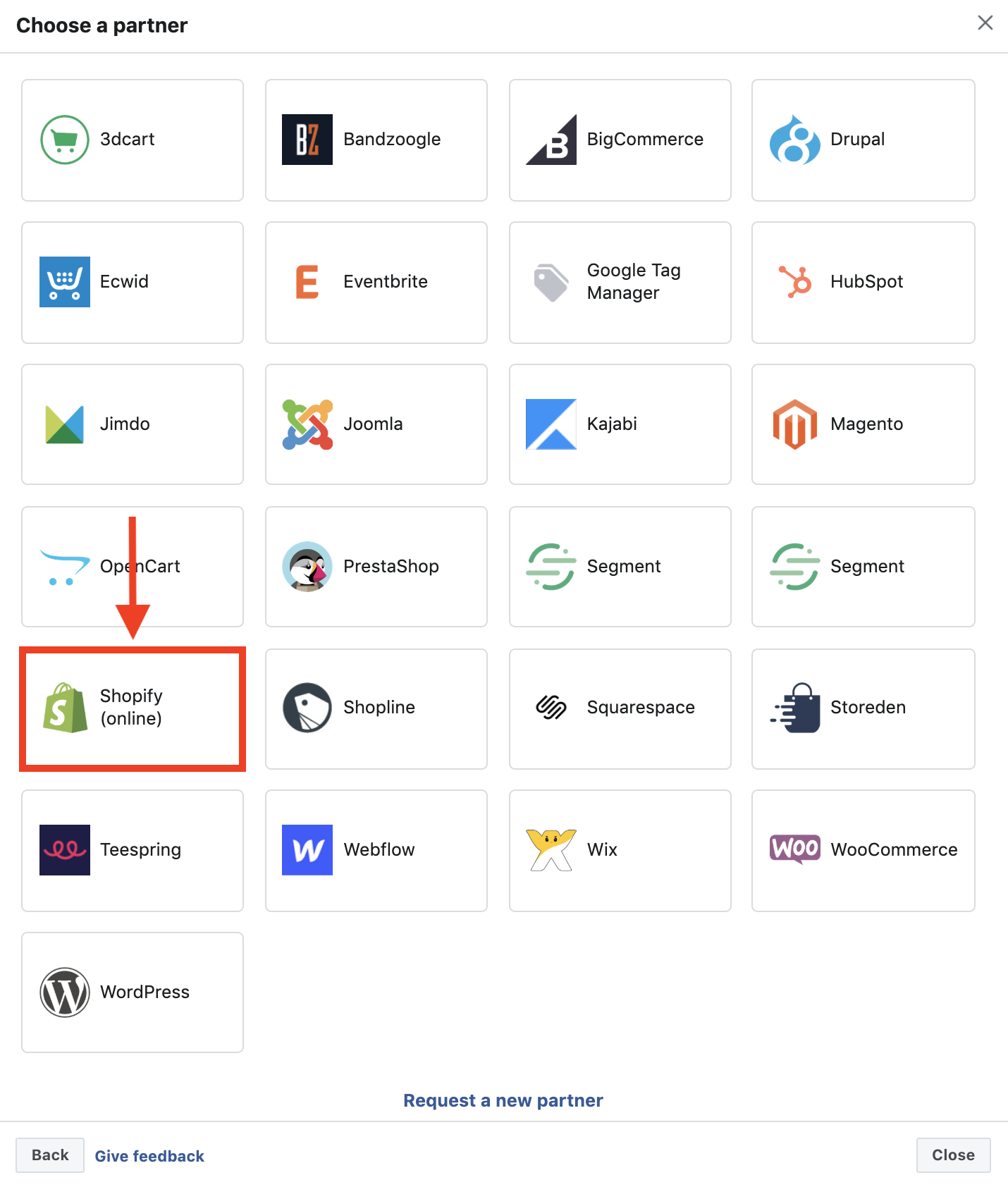
5.保持高级匹配处于打开状态,然后单击继续。
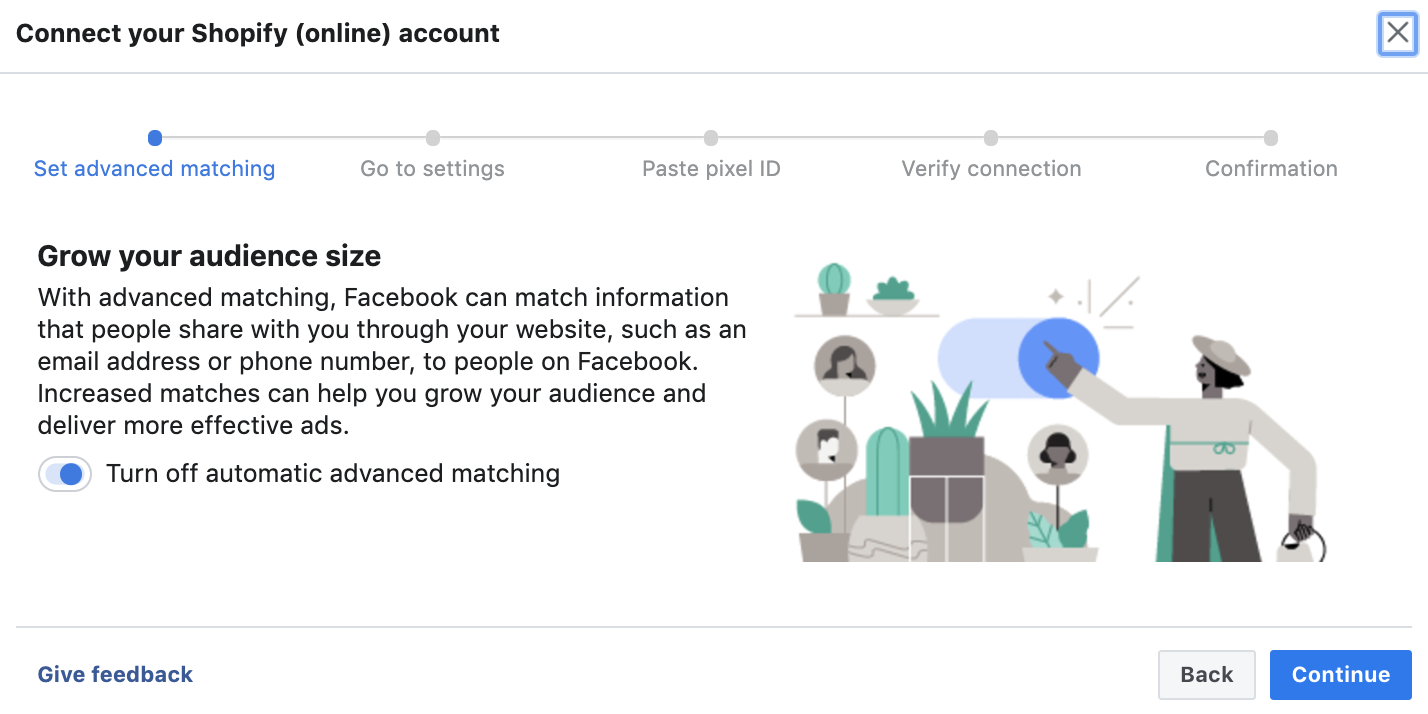
6.转到Shopify管理控制台。点击左侧导航菜单中的在线商店。
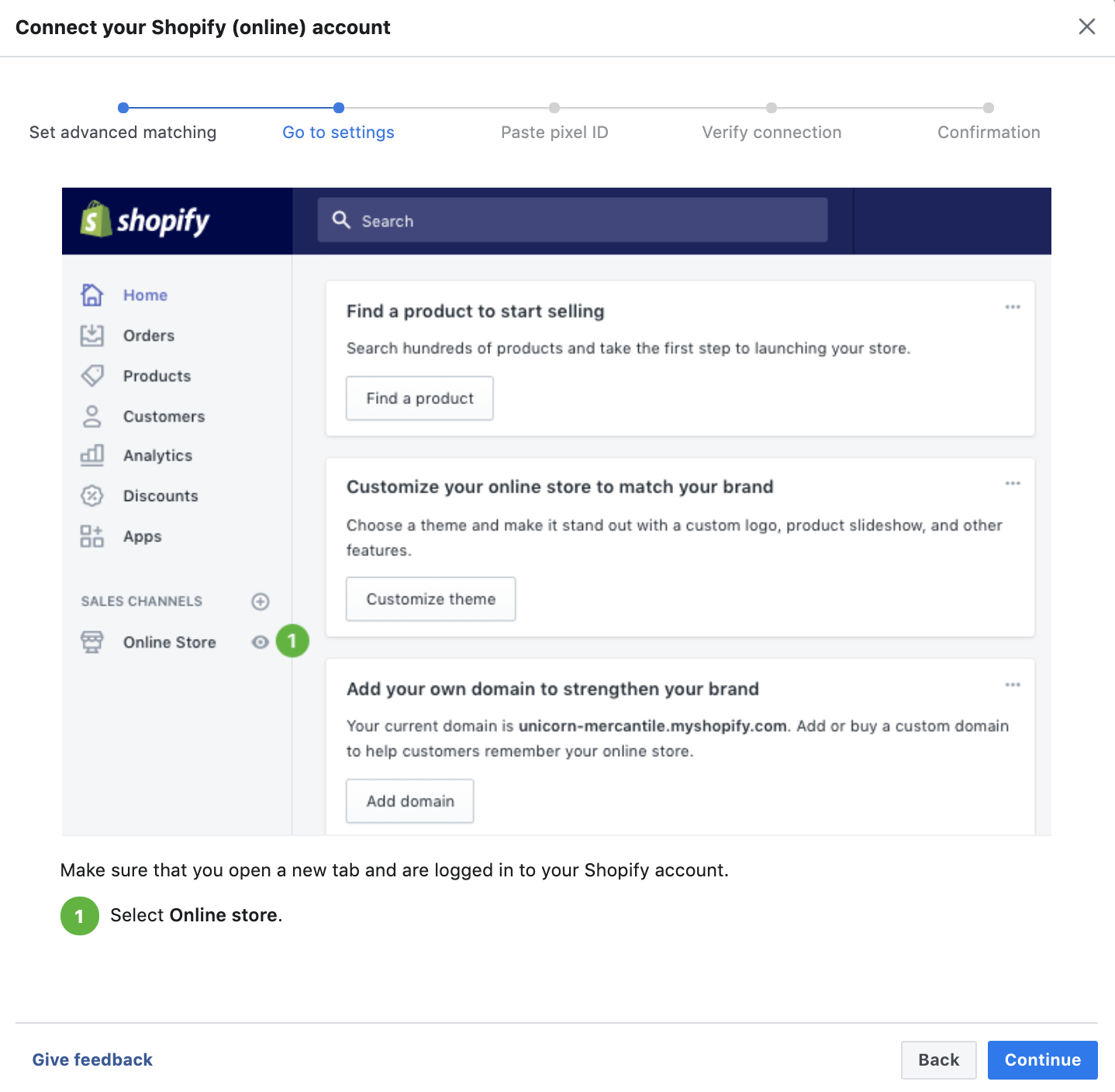
7.单击首选项,然后向下滚动到Facebook Pixel部分。返回您的Facebook标签并复制您的Pixel ID,并将其粘贴到Shopify首选项屏幕上的框中。单击保存。
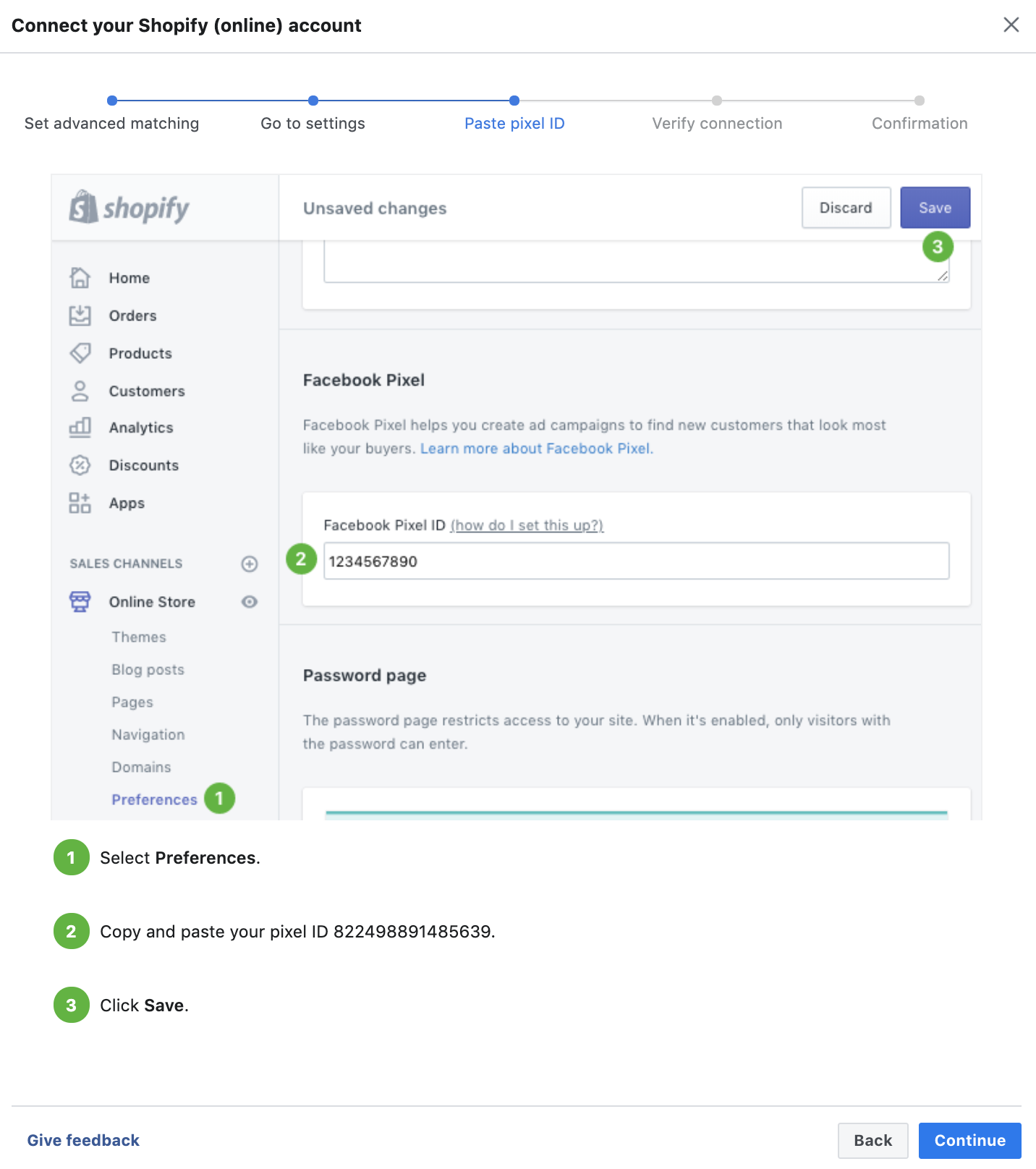
8.返回到您的Facebook选项卡。单击继续。
9.要验证您的Pixel是否正确设置,请在框中键入您的网站域,然后单击右侧的Send Test Traffic绿色按钮。这将在浏览器上打开一个新选项卡,并加载Shopify网站。
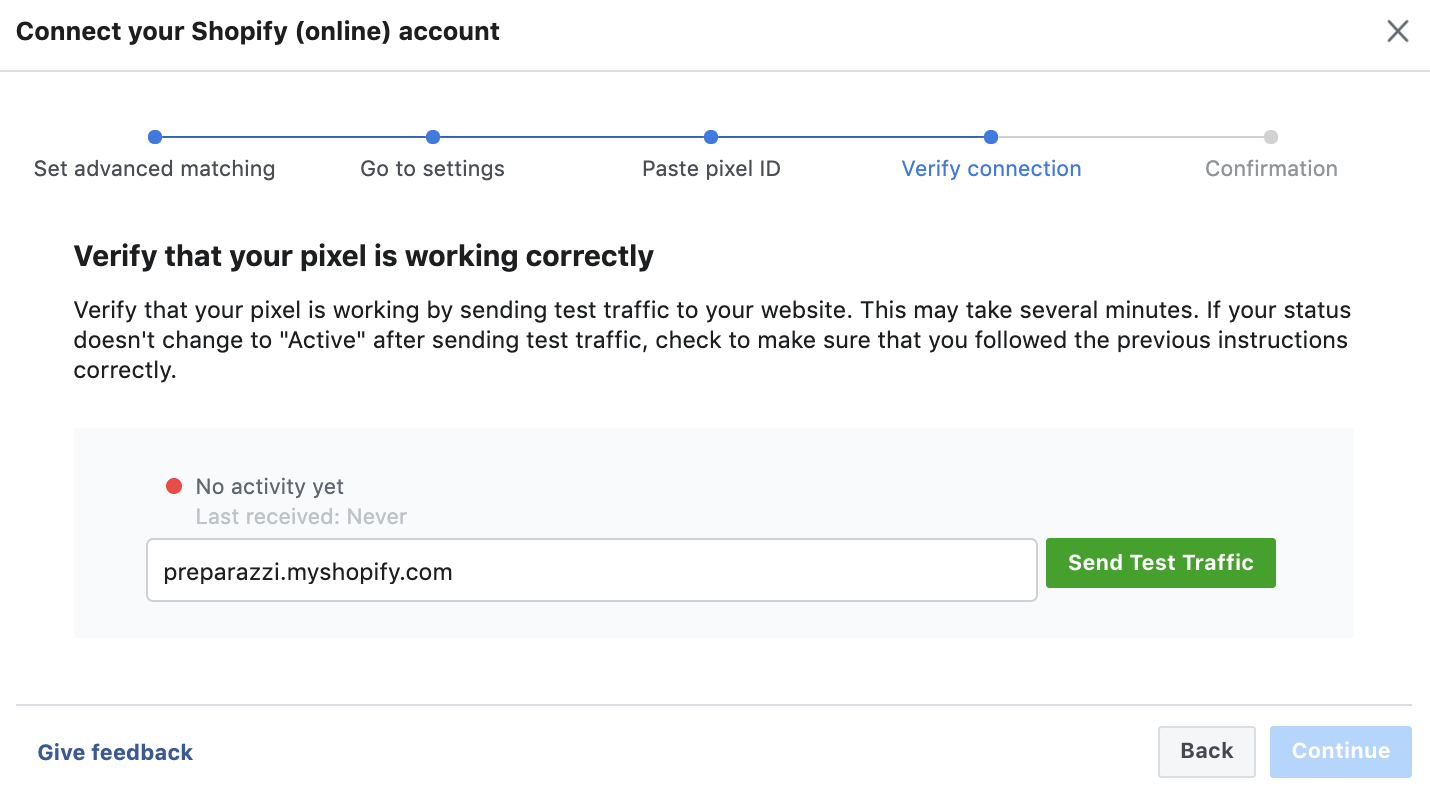
10.返回您的Facebook选项卡。稍等片刻后,您应该会看到红点变为绿色,并且“尚未活动”已更改为“活动”。单击继续。
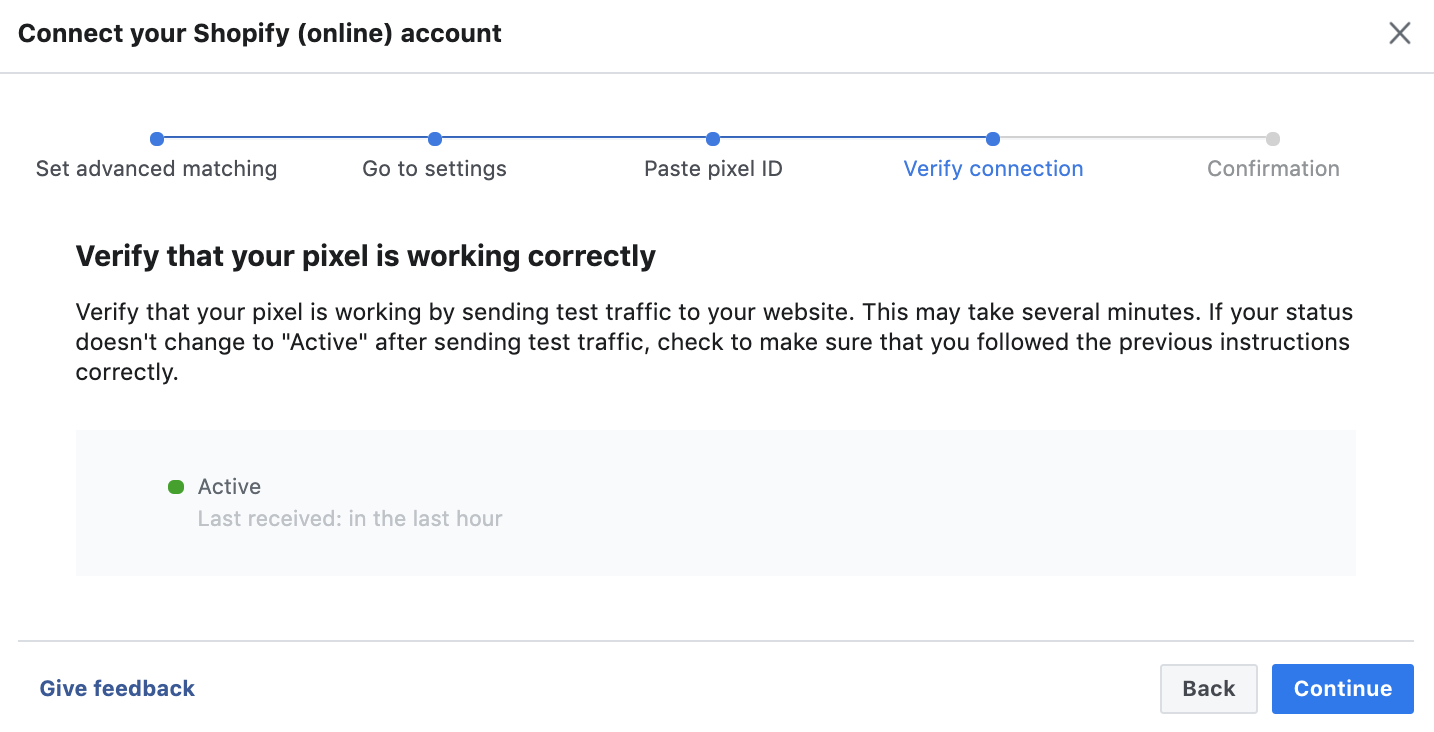
11.您应该看到一条消息,说明您的设置已完成。
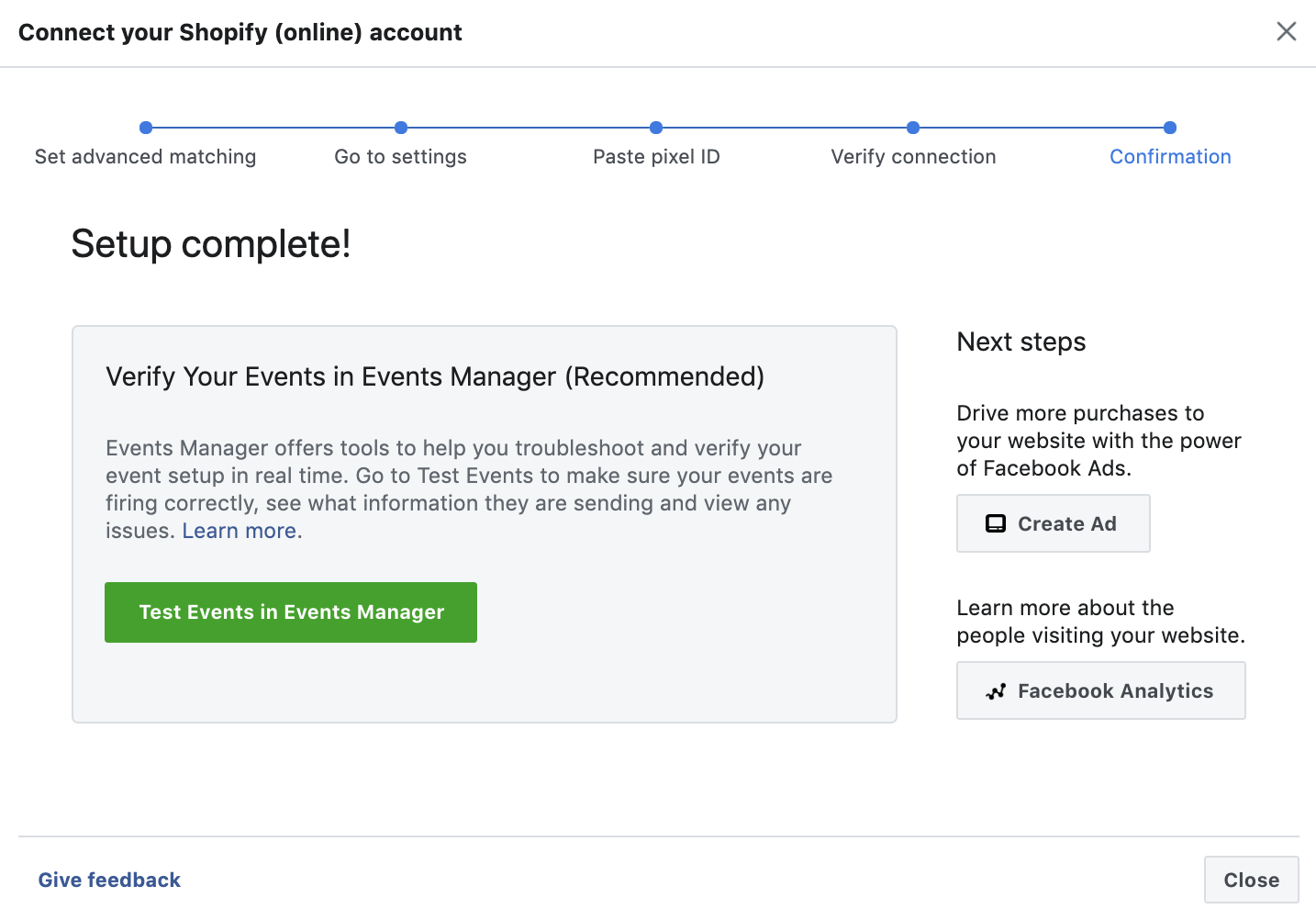
您可以通过Shopify移动应用程序或Shopify管理网站添加Shopify Facebook Pixel。我们为这两个都提供了分步说明。如果您没有像素,则需要首先按照上面部分中的说明创建一个像素。
1.在移动设备上打开Shopify应用,然后按右下角的商店图标。
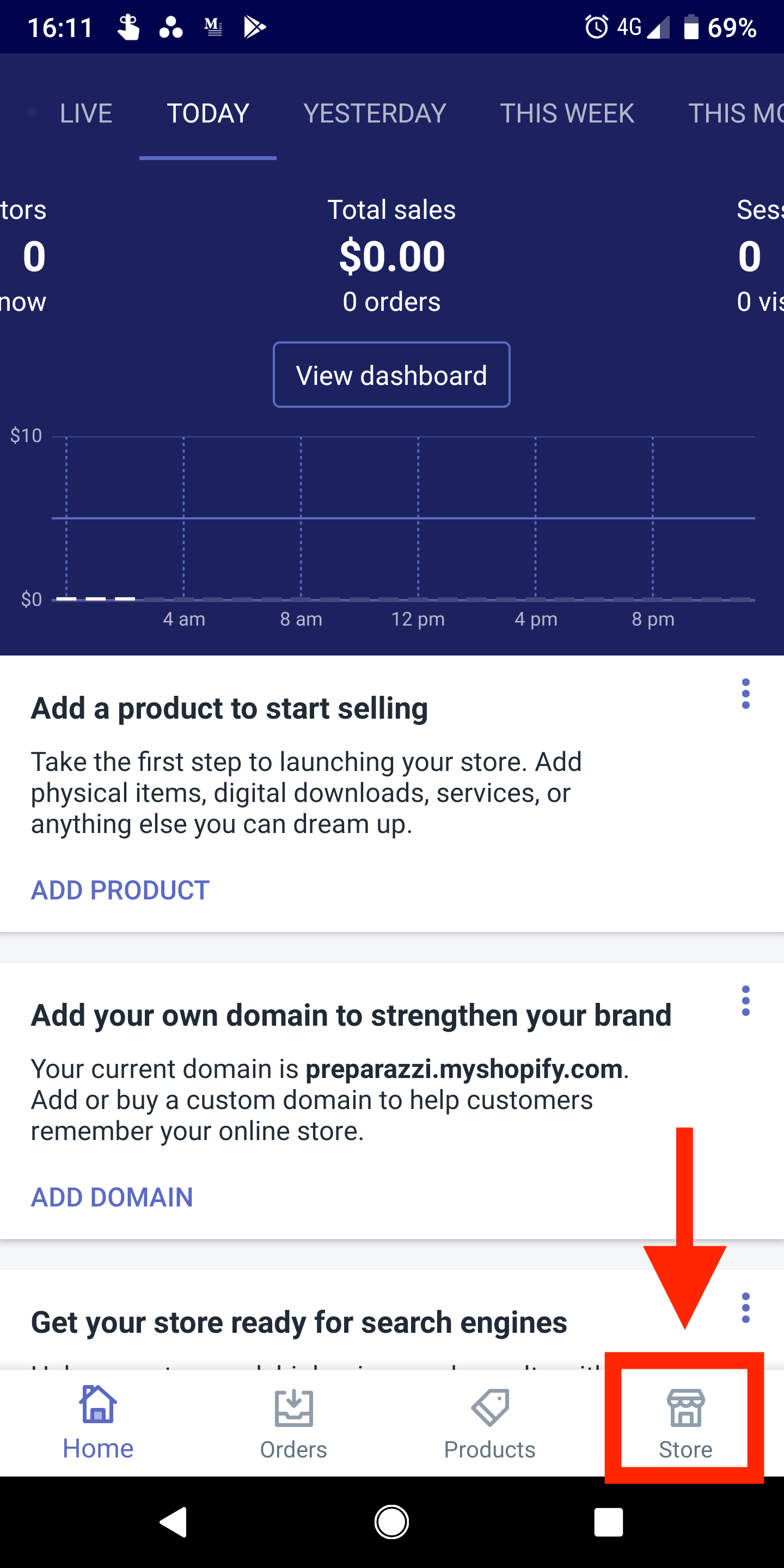
2.在“销售渠道”部分,按“在线商店”。
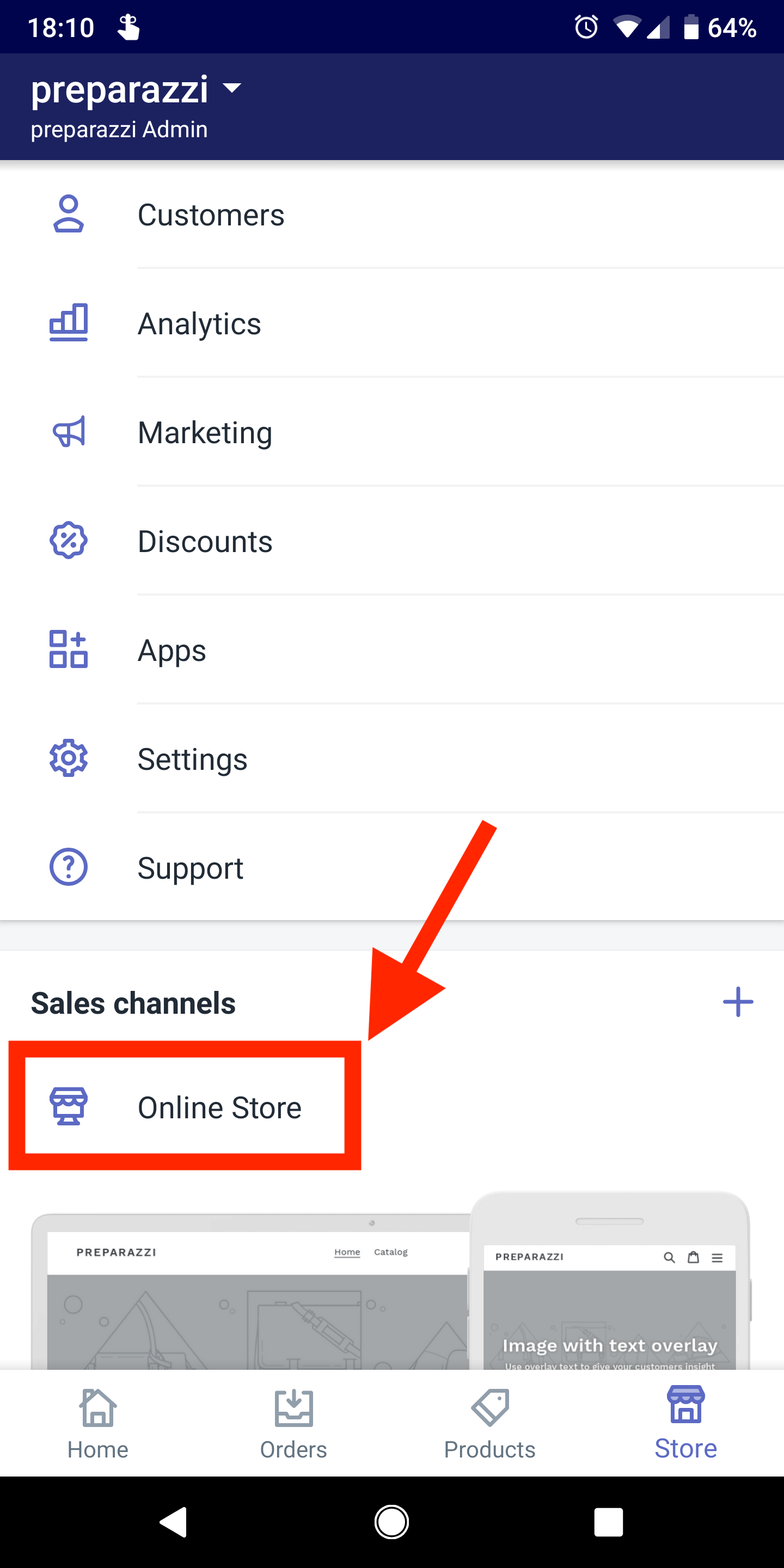
3.按首选项。
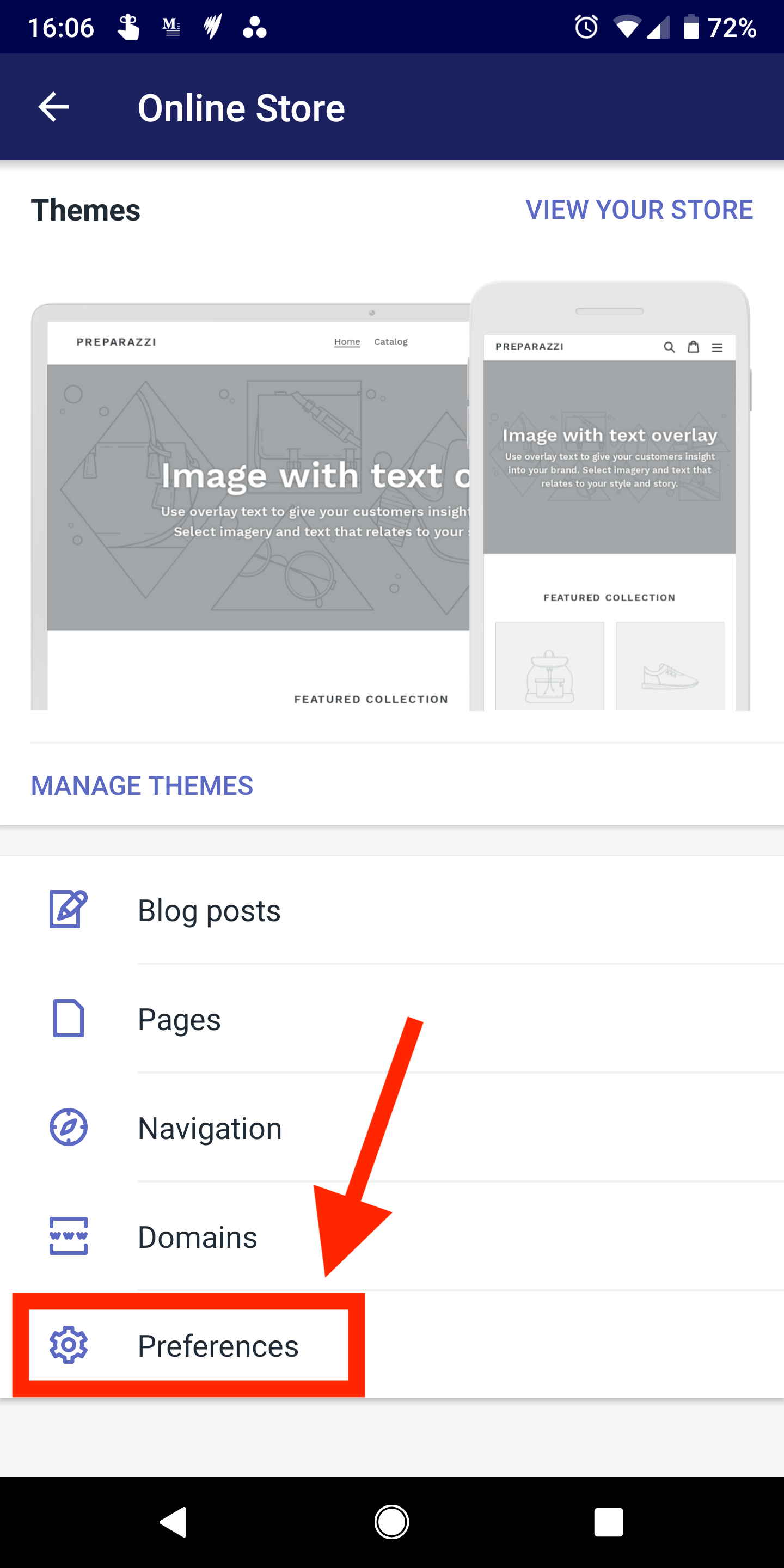
4.向下滚动到Facebook Pixel部分。从此处的Facebook帐户复制您的Pixel ID,然后将其粘贴到Facebook Pixel ID框中。
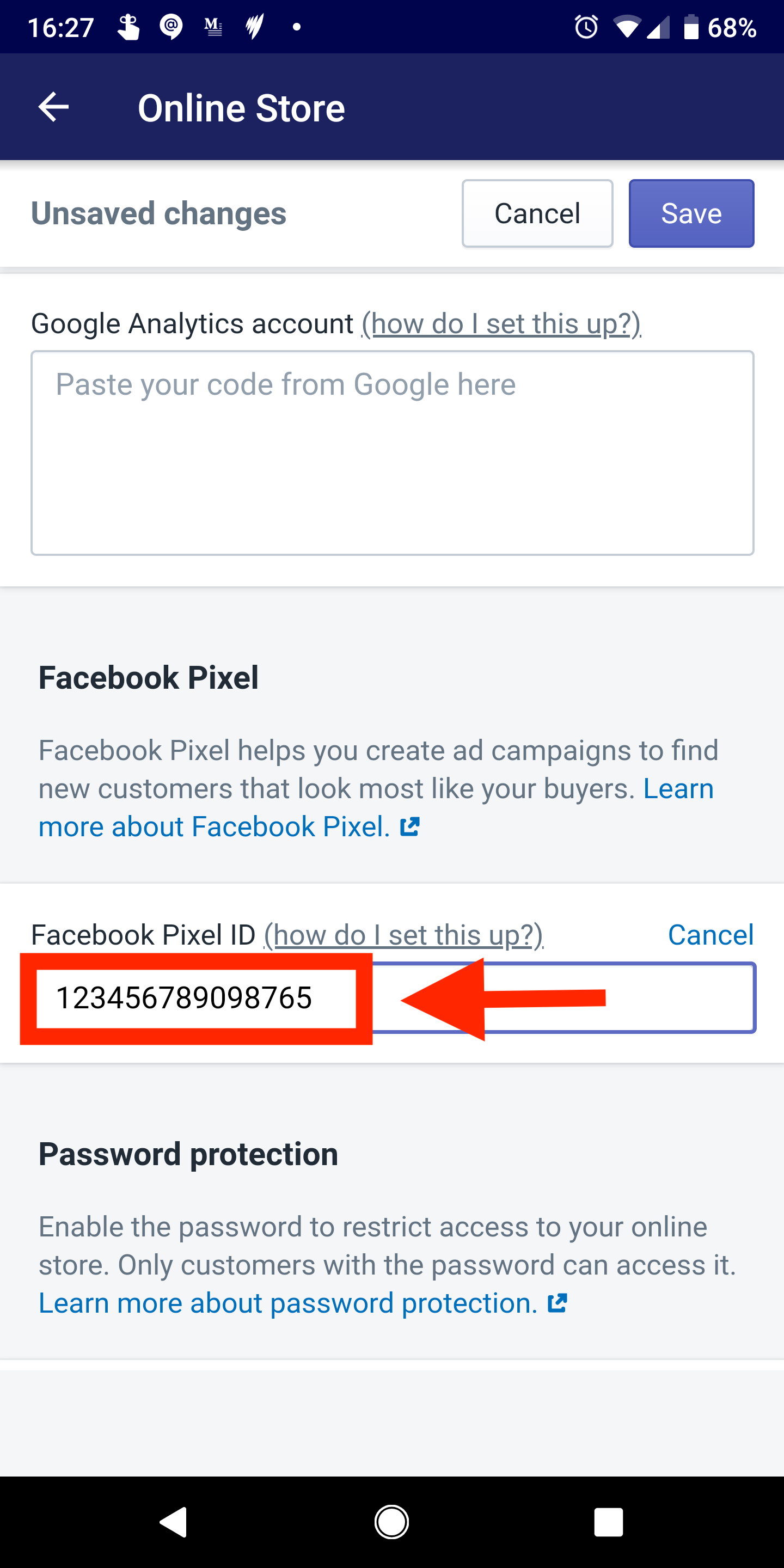
5.按保存按钮。
就这样!现在,您的Facebook Pixel ID已添加到Shopify网站上的所有页面。
1.在台式计算机上登录Shopify管理员
2.在“销售渠道”部分中,单击“在线商店”。
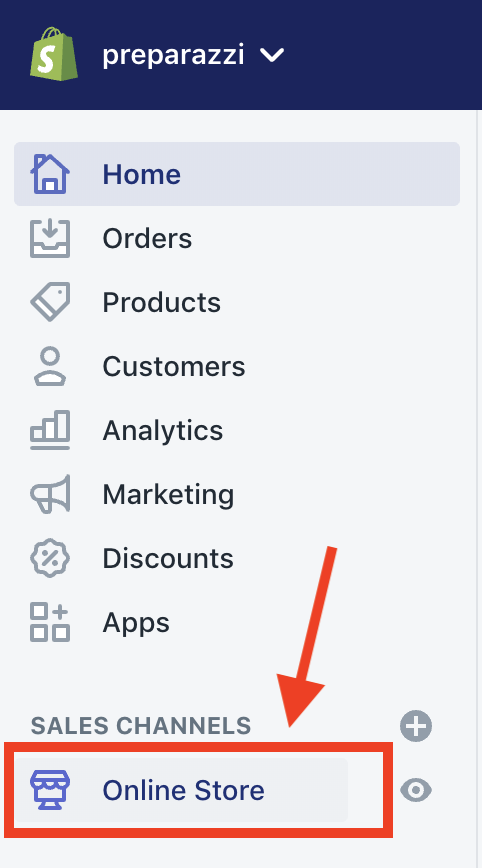
3.单击首选项。
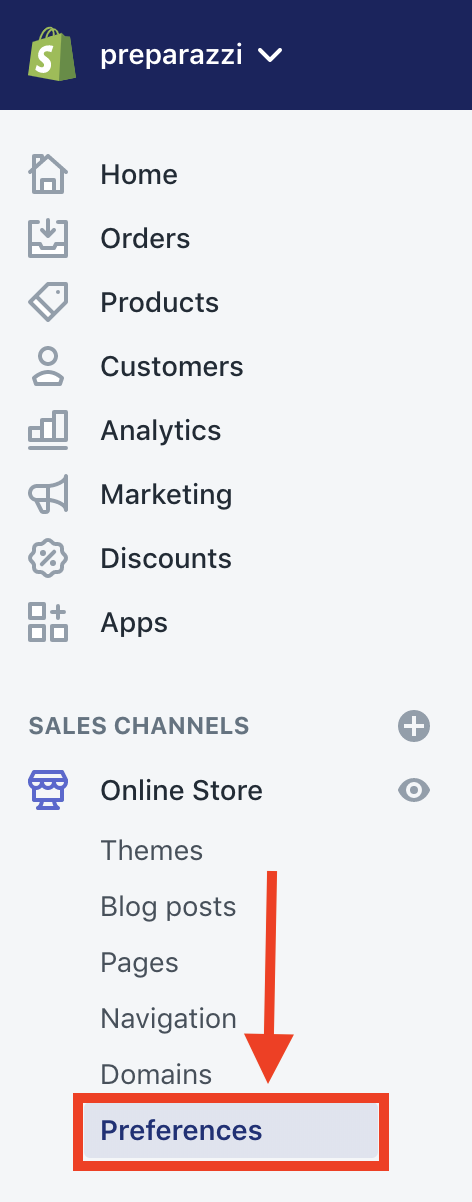
4.打开Facebook Events Manager并复制您的Pixel ID。
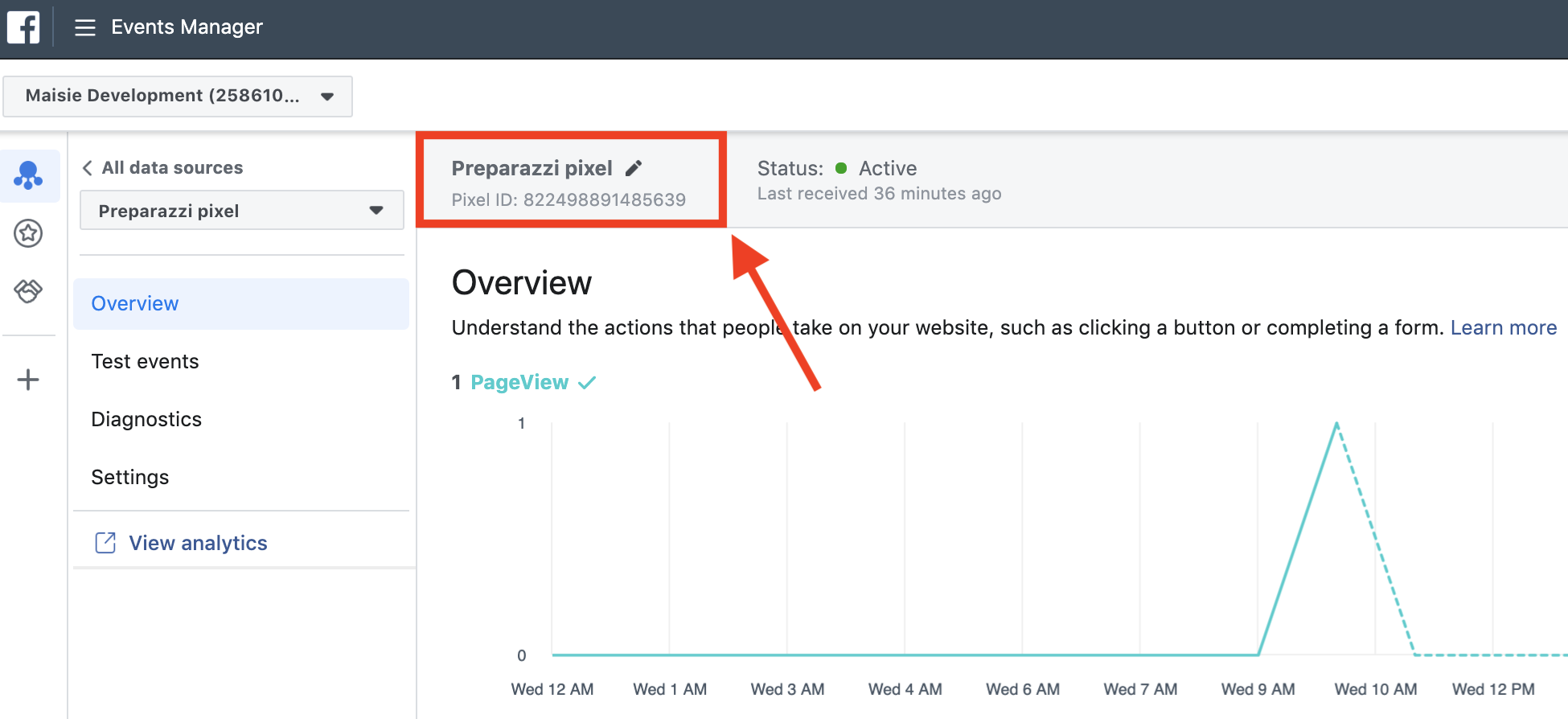
5.返回到Shopify管理员浏览器选项卡,然后向下滚动到Facebook Pixel部分。将您的Pixel ID粘贴到Facebook Pixel ID框中。
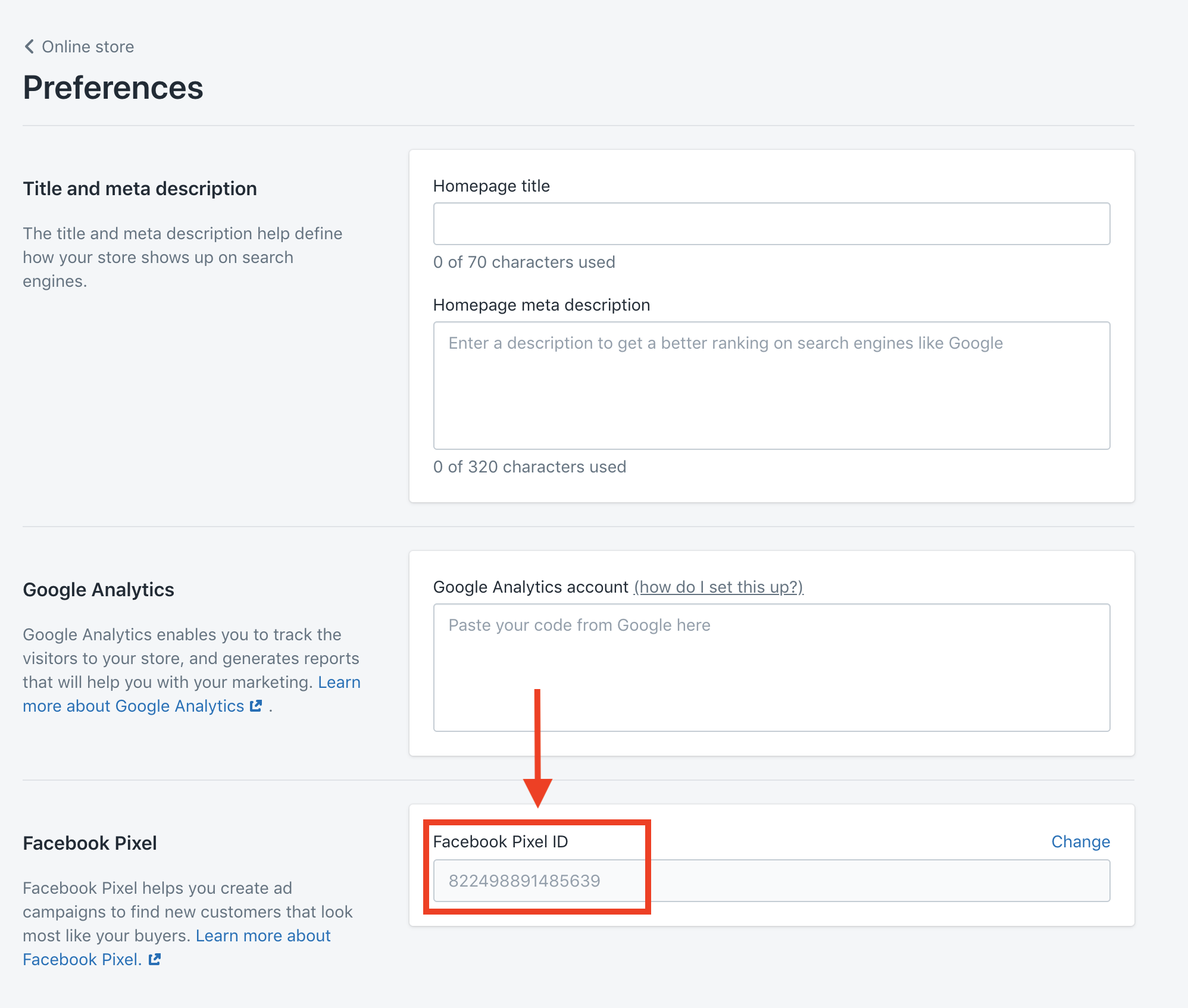
6.单击屏幕右上方的“保存”按钮。
就这样!您的Facebook Pixel ID已添加到Shopify网站上的所有页面。